 Эту статейку я пишу для того, чтобы пользователи могли создавать независимые фотоальбомы в нашей галерее.
Эту статейку я пишу для того, чтобы пользователи могли создавать независимые фотоальбомы в нашей галерее.
Итак, приступим.
- Заходим в Фотогалерею.
- Сверху справа нажимаем «Зарегистрироваться», где заполняем все поля и вводим буквы указанные на картинке.
- Нажимаем еще раз кнопочку «Зарегистрироваться». В дальнейшем Вам надо будет надо нажимать «Вход» и вводить выбранные вами Имя пользователя и Пароль.
- После входа самая главная информация находится в столбике слева. Основное это «Добавить альбом». Там вводим «Название» латинскими буквами. «Заголовок» — на ваш вкус, «Подзаголовок» (по желанию), «Ключевые слова» и Описание альбома.
- Нажимаем «Создать»
- Попадаем в закладку «Альбом», где лично я ничего не меняю, кроме как ставлю галочку внизу к «Разрешить рейтинги данного альбома». Хотя содержимое следует все-таки почитать.
- Справа от закладки «Альбом» нажимаем на закладку «Тема». Здесь все гораздо интереснее. Хотя я опять же не рекомендую ничего менять, а только выбираю Рамка для альбома, Рамка для элемента и Рамка для фотографии.
- Возле Рамок нажимаем на Посмотреть образцы, запоминаем название, возвращаемся на предыдущую страницу и из списка выделяем подходящую рамку. После чего внизу нажимаем «Сохранить настройки темы».
- Закладки «Дополнительные поля», «Многоязыковая поддержка» и «Водяной знак» я не трогаю, хотя по желанию вы можете что-то там редактировать.
- Следующим огромным шагом является добавление элементов, для чего мы снова в левом столбце нажимаем на пункт «Добавить элементы».
- Открылась закладка «Через форму», которой лично я и пользуюсь (т.е добавляю файлы, которые уже имеются на моем компьютере).
- Возле поля «Файл» нажимаем кнопку «Обзор», где нам открывается окно с выбором файла, там мы находим папку, где хранится желаемая фотография, нажимаем на нее один раз (она при этом выделяется) и нажимаем кнопку «Открыть».
- Под выбранной фотографией пишем ее заголовок (по желанию).
- Повторяем то же самое в нижнем файле. Если добавление двух файлов за один раз вас не устраивает, нажимаем кнопку голубенького цвета «Добавить еще файл».
- За один раз желательно добавлять не больше 8 – 10 файлов, т.к. загрузка длятся долго (из-за автоматического форматирования фотографий).
- После того как заполнили Файлы и Заголовки нажимаем кнопочку вниз «Добавить элементы» (и долго ждем, параллельно читая новости -J).
- Итак, Загрузка завершена. Вы можете Добавить еще файлы (описанным выше способом) или кликнув сверху на название своего альбома посмотреть что получилось.
- Частым вопросом бывает, как изменить название самого файла, чтобы он был таким как заголовок. Отвечаем: Опять же в столбике слева нажимаем «Изменить заголовки» и там видим поле, которые и следует изменить. Там так же можно ввести ключевые слова, по которым вашу фотографию смогут найти в интернете. По завершении нажимаем «Сохранить и завершить»
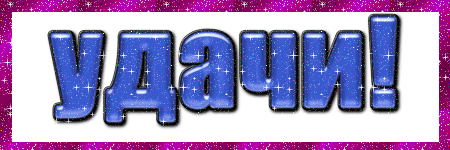
Один ответ к “Создаем фотоальбом”
Сенкс, пост действительно грамотно написан и по делу, есть что почерпнуть.